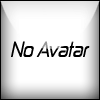Tutorial по созданию карт для режима Onslaught
Прежде, чем вы перейдёте к созданию карты, имейте в виду, что для радара, чтобы он работал должным образом карта должна быть основана вокруг главной точки редактора (позиция 0,0,0). Если вы уже начали создавать вашу карту, нажмите и удерживайте нажатыми Ctrl-Alt-Shift и левую кнопку мыши, чтобы передвинуть свою карту, сосредоточив её вокруг середины. Убедитесь, что у вас нет каких либо предметов или скрытых групп, прежде чем вы это сделаете.
Размещение Power Cores и Power Nodes.
Power Cores - Как и большинство игровых объектов, Power Cores скрыты в actor browser в NavigationPoint > > JumpDest > > JumpSpot > > GameObjective. Они находятся там, в DestroyableObjective > > ONSPowerCore > > ONSPowerCoreRed и ONSPowerCoreBlue. Так как я предпочитаю синий, давайте выберем его и добавим к нашему уровню.

Теперь откроем его свойства и посмотрим.

Как вы видите, большинство свойств влияет на изменение звуков Power Core и на смену цвета при его разрушении. Некоторые из свойств типа ConstructionTime только обращаются к контрольным точкам Power Core, так что они не повлияют на Power Core. Вам нужно будет только добавить это, врятли вам потребуется изменять свойства. Power Nodes - Power Nodes находятся в ONSPowerCore > > ONSPowerNode > > ONSPowerNodeNeutral.
Power Nodes - Power Nodes находятся в ONSPowerCore > > ONSPowerNode > > ONSPowerNodeNeutral.

Если мы посмотрим на свойства Power Node, мы увидим, что они - почти такие же, как и Power Cores.

Вообще, вы можете здесь ничего не изменять. Прежде, чем мы продолжим, вы должны также разместить Player Starts около каждого узла и power core. Это можно сделать правым щелчком мыши в viewport, и выбрав Add PlayerStart Here. Вам нужно разместить их побольше, чтобы уберечь игроков от случайного появления в одной точке во время начала игры. Никакие свойства не надо изменять, игрок появляется у самой близкой к нему Power Node или Power Core.
Создание Default Link Setup
Теперь у нас есть красный и синий Power Core и все Power Nodes на местах, но если мы войдём в игру, ни один из Power Cores или Power Nodes не обнаружиться! Это потому что мы должны сделать default link setup. Это делается в игре. Запустите вашу карту, и нажмите кнопку Escape, чтобы вызвать меню. Щелкните на вкладке Map, и вы увидите, что экран установки контрольных точек не заполнен, если не считать вашу позицию.

Нажмите кнопку Link Designer, чтобы вызвать меню установки.

Здесь мы создадим нашу установку контрольных точек. Щелкните на контрольной точке или реакторе, и затем щелкните на другой контрольной точке или реакторе, чтобы создать связь между ними. Выполнив это вы нарушите связь, если допустите ошибку. Помните, что контрольные точки без связей не будут показываться в игре для этой установки связей и этого узла, который связан только с Power Core одной команды никогда не может быть захвачены другой командой. Как только мы закончим установку связей, нажимаем кнопку Export To UnrealEd и выходим из игры.
Вернувшись к нашей карте, щелкните правой кнопкой мыши где-нибудь и выберите Edit >> Paste >> Here, чтобы вставить ONSPowerLinkOfficialSetup actor в вашу карту. Этот компонент содержит default link setup, который вы создали, и который нельзя отредактировать. Если вы захотите изменить это позже, просто удалите его и вернитесь в игру, чтобы создать новый. Вы можете также создать больше одного, но убедитесь, что дали им разное имя в Link Designer прежде, чем вы экспортируете его. Один из них должен всегда называться Default.
Добавление Транспортных средств, Телепортов и Точек с оружием
Транспортные средства - наиболее важное нововведение в UT2004 транспортные средства - важная часть карт Onslaught, хотя вы можете сделать карту без них, если захотите. Транспортные средства находятся в SVehicleFactory >> ONSVehicleFactory, а защитные турели находятся в Pawn >> Vehicle >> ONSWeaponPawn >> ONSStationaryWeaponPawn >> ONSManualGunPawn. Транспортные средства автоматически связывают себя с самыми близкими Power Node или Power Core, а транспортные средства, связанные с Power Core появляются немедленно и никогда не могут быть захвачены другой командой.

Есть только одна вещь, которая должна нас интересовать - bReverseBlueTeamDirection. Это говорит транспортному средству, должен ли он быть направлен в другую сторону при появлении, если синяя команда завладеет им. Например, Scorpion в центральной точке в Torlan. Если оставлено False транспортное средство будет всегда появляться направленным туда, куда вы установите в UnrealEd. Имеются другие свойства, которые могут быть изменены, но они не будут иметь никакого эффекта в игре, если вы не знаете, как кодировать.
Телепортирующие точки - Они позволяют вам телепортироваться в другое местоположение, если вы захватили эту точку. Они действуют так же как и центральная контрольная точка в Torlan. Они автоматически связываются с самым близким powernode, так что вам не нужно делать ничего, после того как вы их поместите. Имейте в виду, что вам будут нужны playerstarts'ы вокруг точки, чтобы сюда можно было телепортироваться.
Точки с оружием - Они находятся под Pickup >> WeaponLocker.

Нажмите Add рядом с Weapons, поместив новое оружие в точку с оружием, а затем, выбрав WeaponClass наряду с ExtraAmmo, который даёт большее количество боеприпасов любому кто подходит к точке. Вы можете добавлять так много оружия, как вы хотите к WeaponLocker, и это хорошая идея положить один Link Gun в каждую точку, так как это единственные оружие, которое может лечить контрольные точки и транспортные средства.
Дорожки для транспортных средств
Наземные транспортные средства - Для ботов, чтобы они сумели провести транспортные средства по вашей карте вы должны использовать специальные pathnodes. Для наземных транспортных средств наподобие Goliath или Scorpion, вы должны использовать NavigationPoint >> PathNode >> RoadPathNode actors. Они работают так же как и обычные pathnodes, но указывают ботам как вести транспортные средства по вашей карте. Они будут также использоваться ботами, которые не в транспортных средствах. Если вы нажмёте правой кнопкой мышки вверху 3D viewport и выберите View >> Show Paths, вы сможете увидеть вашу сеть дорожек после того, как вы их поставили. Белые точки должны присутствовать всегда, так как боты неспособны вести большие транспортные средства типа Leviathan, ориентируясь по зелёным или синим точкам.
Летающие Транспортные средства - Для Raptor, вы должны будете добавить NavigationPoint >> PathNode >> FlyingPathNode actors. Эти специальные PathNodes только формируют дорожки между друг другом и дорожками на земле, если их цилиндр столкновения накладывается на них, хотя в большинстве случаев это будет автоматически регулироваться. Нажмите правой кнопкой в вершине любого viewport и выберите Actors >> Radii View чтобы увидеть столкновения, которые вы выбрали, и вы можете наблюдать как изменяются столкновения, когда вы перемещаете их вокруг и восстанавливаете пути. Эти дорожки будут всегда оранжевыми, если ForcedPaths не используется, чтобы соединить их.
Заключительная часть
Наладка радарного диапазона и добавление радарного изображения карты - Если ваша карта невероятно большая или идет слишком близко к граням ландшафта, который вы используете, вы можете заметить, что с радарной картой случаются сверхъестественные вещи типа Power Cores или Power Nodes, идущих полностью к вершине, оставленного экрана. С другой стороны, вы можете замечать все стыки карты, если она маленькая. Чтобы получить правильный размер, вам нужно отрегулировать диапазон в Level Properties. Нажмите View >> Level Properties и откройте вкладку RadarMap.

В большинстве случаев, оставляя bUseTerrainForRadarRange в True будет работать, но иногда, если вы идете слишком близко к краю ландшафта или владеете Power Nodes и т.д. от края ландшафта, это будет неправильным. В этих случаях, установив bUseTerrainForRadarRange в False и вручную регулируя значение CustomRadarRange сделайте его подходящим. Есть также настройка bShowRadarMap, чтобы выключить его полностью.
Выберите изображение для Радарной Карты, используя импортированную традиционную текстуру 256 на 256 (предпочтительно в отдельный пакет текстур для вашего уровня) и введите его в настройках RadarMapImage.
Цвет Пыли - Scorpion, поднимающий коричневую пыль на снегу, покрывающим планету, выглядит, согласитесь немного неестественно, правда? Чтобы изменить цвет пыли, которую поднимают транспортные средства, используется вкладка DustColor, которая находиться в Level Properties.

StallZ - Это используется для того, чтобы Raptor не смог подняться слишком высоко в вашем уровне. Выше этого места он остановятся, и будет вынужден опуститься. Эта опция появится, если нажать и выбрать View >> Level Properties >> LevelInfo >> StallZ, и появится, как синяя линия в 2d viewports.
Информация
Добавил: UnShame (Другие статьи пользователя)
Дата добавления: 18 Июля 10, 14:39
Категории: Unreal Tournament 2004 - Моддинг
Статистика
2721 просмотр, 3 голоса
3 комментария